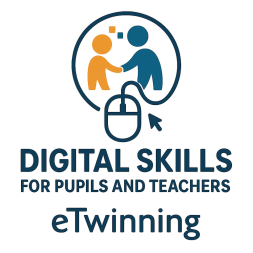HEYGEN
🎬 Step-by-Step Guide to Creating a Video in HeyGen (Free Plan)
1. Create an Account and Log In
- Sign Up: Go to HeyGen and click “Get Started” in the top right corner. You can register using an email address or log in via Google/Facebook.
- Log In: Once registered, log in using your chosen method.
2. Start a New Project
- New Video: After logging in, click the “Create Video” button on the main dashboard.
- Choose Video Type: Select the “Avatar Video” option to start creating a video with an AI avatar.
3. Choose a Template or Start from Scratch
- Templates: HeyGen offers over 200 ready-made templates for various industries and purposes. Browse the available options and choose one that fits your project.
- Blank Canvas: If you prefer full creative control, choose the “Blank Canvas” option to start with a blank screen.
4. Add an Avatar
- Choose an Avatar: Click on the avatar section within your chosen template or add a new scene with an avatar. HeyGen offers over 80 public avatars with different looks and styles. With the free plan, you have access to standard avatars; some may be marked as “Premium” and require a paid plan.
- Position the Avatar: Once selected, you can drag the avatar around and resize it to fit the scene as desired.
5. Add a Script for the Avatar
- Enter Your Script: In the text field labeled “Script,” enter the content you want the avatar to say. Keep in mind that with the free plan, video length is limited to 3 minutes, so adjust your script accordingly.
- Select a Voice: After entering the text, choose the language and voice from the available options. HeyGen supports over 175 languages and offers various male and female voices.
6. Customize the Background and Add Media
- Change the Background: Click on the background area of the scene to edit it. You can choose a solid color, image, or video background.
- Add Elements: Use the “Text” and “Elements” tabs to add text overlays, images, icons, or other visual elements. You can also upload your own media by clicking “Upload” and selecting files from your computer.
7. Add Music or Narration
- Background Music: Go to the “Audio” tab and select music from the HeyGen library, or upload your own MP3 file.
- Record Narration: You can also record your own voice-over by clicking “Record” and using your microphone.
8. Preview and Edit
- Preview Your Video: Click the “Preview” button to see how your video looks. Note that lip sync might not appear accurate in the preview—full synchronization will be visible in the final render.
- Make Edits: If you notice anything that needs adjusting, go back to the relevant section and make changes.
9. Render and Download Your Video
- Rendering: When you're happy with your video, click “Submit” to start the rendering process. Rendering time depends on the video’s length and complexity.
- Download: Once rendering is complete, you can download the video as an .mp4 file in up to 720p resolution, which is the maximum allowed in the free plan.
✅ Tips for Free Plan Users
- Monthly Limit: The free plan allows you to create up to 3 videos per month. If you need more, consider upgrading to a paid plan.
- Video Duration: Each video can be up to 3 minutes long. Plan your script to fit within this limit.
- Resolution: The maximum export quality in the free plan is 720p.
- Premium Avatars: Some avatars are only available in paid plans. Stick to the ones marked as free.
💡 To better understand the video creation process in HeyGen, you can also watch the official tutorial video.
🧍♂️ Creating Your Own Avatar in HeyGen
HeyGen allows you to create a personalized avatar that looks and speaks like you — by uploading a short video recording. This feature is available even with the free plan, although there are some limitations:
✅ What you need to know:
- Availability: You can create one custom avatar with a free account.
- Recording length: You’ll need to upload a 1–3 minute video, recorded from the front, ideally with good lighting and clear audio (no background noise).
- Setup: The person in the video should look straight at the camera, speak naturally, and avoid exaggerated gestures.
- Spoken language in the video: You can speak in Polish or any other language, but keep in mind — the final avatar will read the script you type; it won’t use the original voice from your video.
- Creating the avatar: In the main dashboard, click “My Avatar” → “Create Avatar” → upload your video and wait for processing (usually takes a few hours).
📌 Once your avatar is created:
- It will appear in your avatar selection list when creating videos.
- You can use it just like the pre-made avatars — assign it text, choose a voice, set backgrounds, etc.
- In the free version, your custom avatar can only be used in videos up to 3 minutes long, according to the free plan’s limitations.